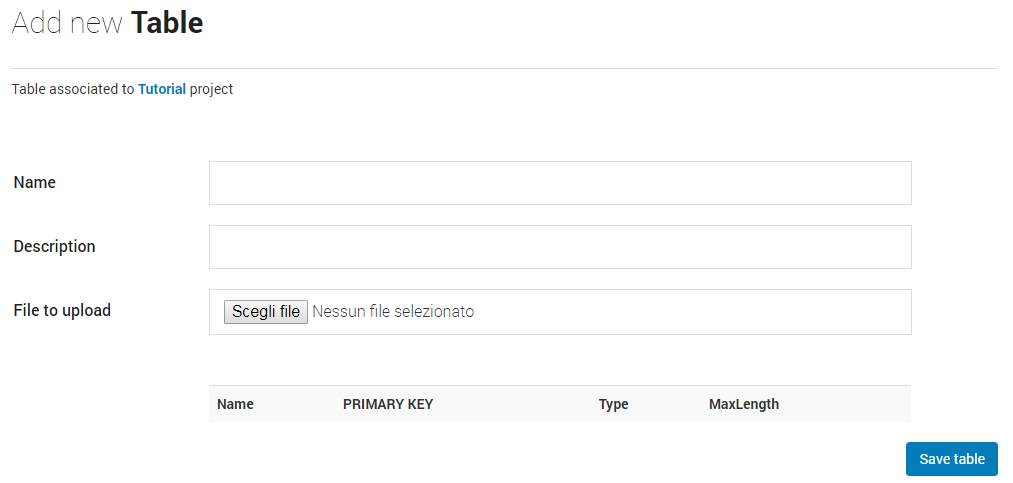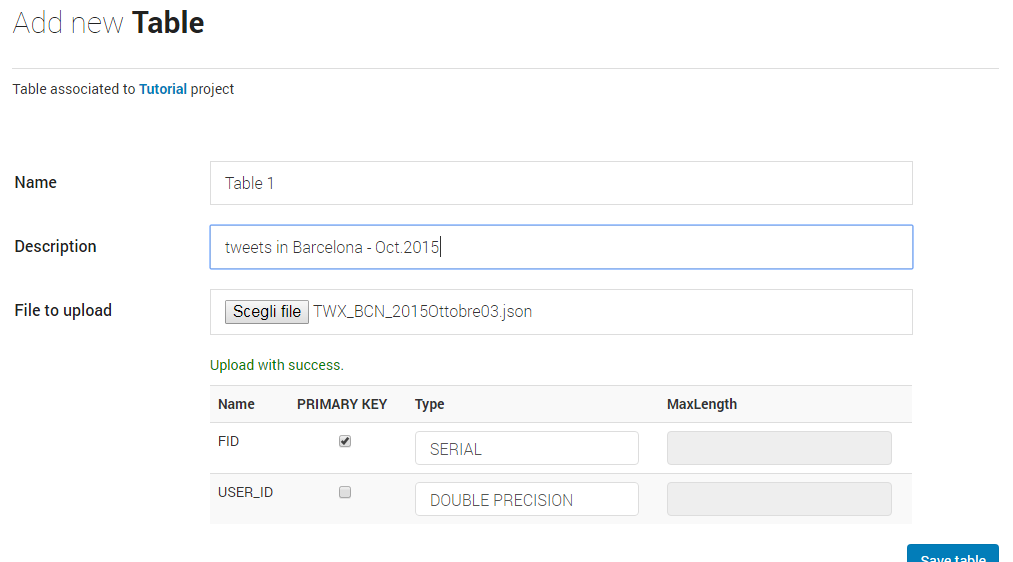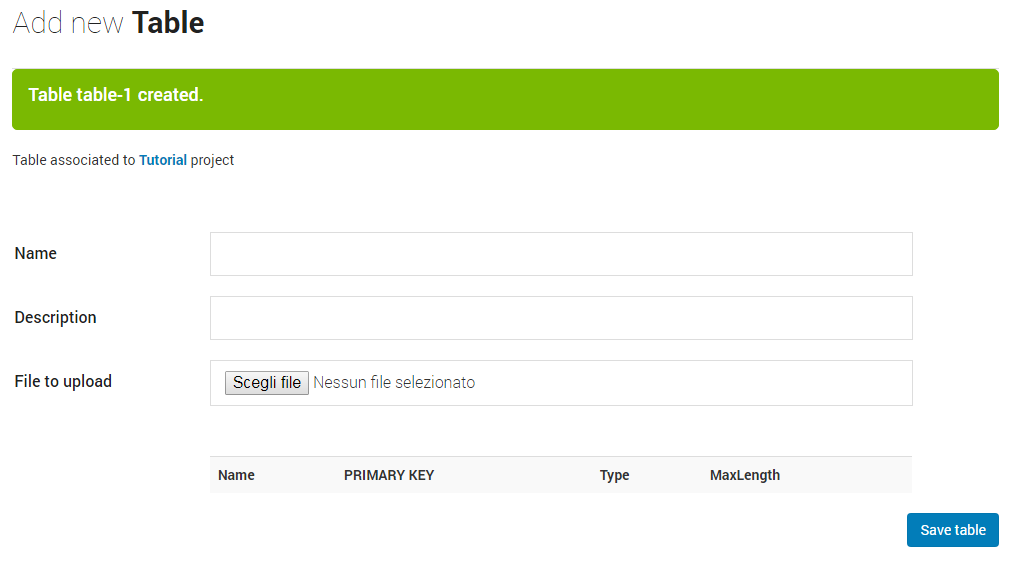– Add private table
TIP #1! Pay attention to the editing of the table. Each table you add, will be displayed in the filtering section of the data explorerdata explorer as last layer. Thus, if you want to maintain a specific order of layers when you access to the viewer, keep in mind the order of uploading. However, this order can be modified just clicking on the layer’s name and moving it up and down the other layers.
TIP #2! The name of table’s columns (field name) will determine the order of filtering data. The way data are displayed respect the alphabetical order.
TIP #3! Check Forbidden characters.
TIP #4! Check Forbidden words.
After clicking on the blue button “+Add private table“, a form will be displayed. First of all, click on “Scegli file” button and browse your folder to choose the .json or .geojson file.
_____________________________________________________________________
As the file is uploades on InViTo’s server, a green text will confirm the file is “Uploaded with success“.
Then, provide a name and a description to the table.
WARNING! Before save changes
- check the Primary Key relative to the FID field;
- check the type for each field corresponds to your setting.
_____________________________________________________________________
When it is all ok, click on save changes and wait until green banner on the top confirms the table has been created.
Then, click on the name of the project (in blue).